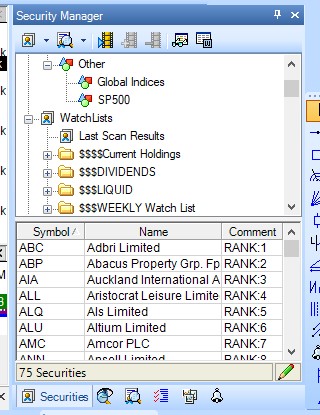
A key feature of the BullCharts window and operations is the BullCharts Control Panel (pictured at right) which includes access to six key functions:
- Security Manager,
- BullScan Manager
- Search
- Layer Manager
- Workspace Manager
- Layer Manager.
About Control Panel etc
These six functions are accessed using the tabs across the bottom of the panel. These elements of the panel can be rearranged by simply click-and-drag. That is, left-mouse click on one of the tabs and hold the mouse button down, then drag the tab to the left or right.
Under normal conditions you can display, and hide, this panel using either the menu option, or a keyboard control key. The menu option is: View > Panels > …
When you view this menu option, the drop-down menu items list also includes the keyboard shortcut key to use.
Control Panel is not visible
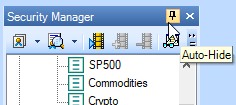
Under some circumstances this panel might seem to be hidden, and cannot be displayed. This might be because it has been “un-pinned”. This can be done by clicking on the small push-pin item near the top right corner of the panel, as indicated in the screenshot at right.
Once this pin has been clicked, the Control Panel and its six elements will be in Auto-Hide mode as shown in the screenshot at left. Notice that this is simply the six tabs from the panel. If you hover the mouse cursor over any one of these six tabs, the relevant panel will be displayed, and moving the cursor away will again hide the panel.
To undo this Auto-Hide feature, simply display one of the panels by hovering the mouse cursor over, and again click on the small push-pin in the top right corner. The panel will revert to its previous state and remain visible.
