This KB article is divided into two parts that are very closely related:
- The Control Panel won’t dock; and
- One of the Control Panel sub-panels is not docked.
Introduction
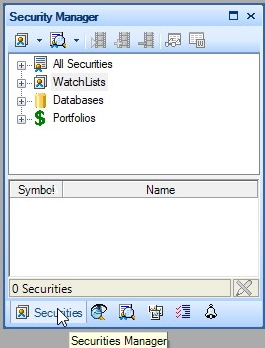 In the BullCharts software, the Security Manager / BullScan Manager / Control Panel can be visible, or hidden. By default it is docked at the right hand edge of the BullCharts window. It can be “unpinned” so that it will “auto-hide” and collapse into the right edge of the window so that a mouse-hover will cause it to pop up again. This panel is these days called the Control Panel and incorporates six different panels – Security Manager, BullScan Manager, Search, Layer Manager, Workspace Manager and Alert Manager, and it is normally docked against the right hand side of the BullCharts window.
In the BullCharts software, the Security Manager / BullScan Manager / Control Panel can be visible, or hidden. By default it is docked at the right hand edge of the BullCharts window. It can be “unpinned” so that it will “auto-hide” and collapse into the right edge of the window so that a mouse-hover will cause it to pop up again. This panel is these days called the Control Panel and incorporates six different panels – Security Manager, BullScan Manager, Search, Layer Manager, Workspace Manager and Alert Manager, and it is normally docked against the right hand side of the BullCharts window.
The screen shot at right shows the Control Panel and the Security Manager undocked and floating in the BullCharts window, and dragged to a smaller size – so it might look a little different to yours at this stage.
In this screen shot, note the 6 tabs across the bottom of the panel, the first one of which is the “Securities Manager”.
The sequence of these 6 tabs can be changed simply by dragging one of them to another position (using the mouse click-and-drag feature). In addition, any of these tabs can be dragged way from the Control Panel so that the sub-panel itself is floating in the BullCharts window. It is easy to do this accidentally, and then be stumped as to how to reverse this situation. This process is explained below.
Control Panel won’t dock
Thes Control Panel itself can be undocked from the edge of the window, and dragged to any other position around the screen. It can even be dragged outside the BullCharts window, and onto another connected monitor.
In previous versions of BullCharts it was easy to re-dock the Control Panel against the edge of the BullCharts window, but this has changed in BullCharts version 5. It is still easy to do, by doing the following.
Firstly, if you don’t know how to undock it, simply hover the mouse cursor over the very top bar of the Control Panel – roughly where is says “Security Manager” or “BullScan Manager”, etc. Then use the mouse left-button to click and hold and drag the panel away from the edge of the window. And release the mouse button to place the panel wherever it is.
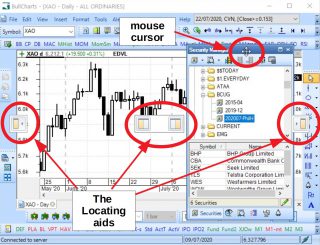 To re-dock the panel, we used to be able to click and drag the panel towards the (right hand) edge of the window, and after dragging it far enough past the edge it would automatically dock. However, in the latest versions of the underlying Microsoft code, what now happens is as follows (with reference to the screen shot at right – click on the image for a larger version):
To re-dock the panel, we used to be able to click and drag the panel towards the (right hand) edge of the window, and after dragging it far enough past the edge it would automatically dock. However, in the latest versions of the underlying Microsoft code, what now happens is as follows (with reference to the screen shot at right – click on the image for a larger version):
- Left mouse “click and hold” on the header bar of the control panel and the mouse cursor will change to the four-way arrow cursor shown in the screen shot.
- When you do this, notice that three “Locating aids” appear across the middle of the window with situated at the middle left hand side, one at the middle right, and a double one in the very centre of the window.
- Simply mouse click-and-hold the top of the control panel, and drag it so that the cursor is positioned on top of one of these Locating aids. When you do this, a shaded area will be displayed to the right, or left, of the window to indicate the location where the control panel will be dropped.
- Now simply let go of the mouse cursor and the control panel will snap across to your chosen window edge.
Please note that this is not a bug, nor a glitch. This is how the software with underlying Microsoft software actually works. So please don’t submit a bug report.
A Control Panel sub-panel is not docked
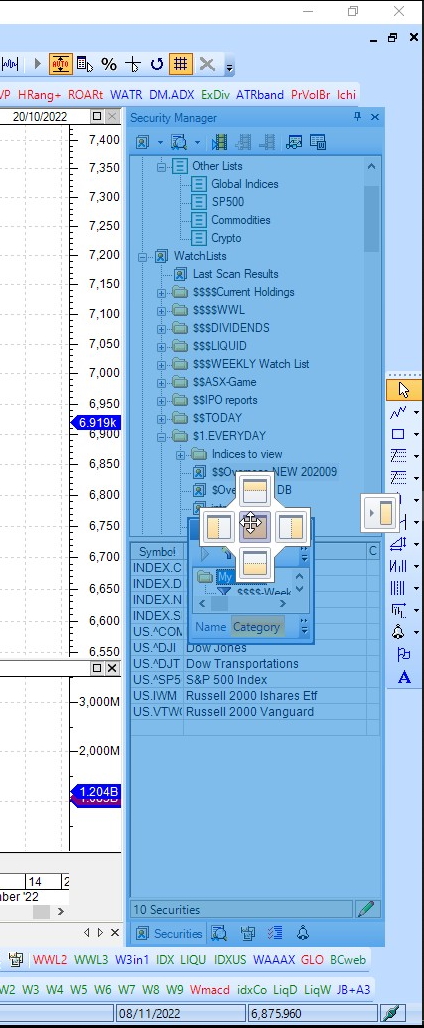
Some BullCharts users either intentionally, or accidentally, drag one of the Control Panel sub-panels away from the Control Panel, so that the sub-panel itself is floating in the BullCharts window.
To re-dock the sub-panel back within the Control Panel, follow these steps:-
- As described above, click and hold the border at the top of the floating panel, and drag it towards the Control Panel.
- When the sub-panel is somewhere over the Control Panel, note that the Locating Aid that appears is similar to the one shown in the screen shot at right. It has a total of five buttons within the graphic.
- If you drag your floating panel so that the mouse cursor is over one of the outer buttons, the floating panel will dock against one of the BullCharts window’s edges.
- But if you drag the floating panel over the middle of the buttons (as shown in the screen shot at right), the entire Control Panel will turn to a shade of blue (indicating the target location for the floating panel), and by releasing the mouse button the floating panel will be re-docked.
Hope this is useful.
