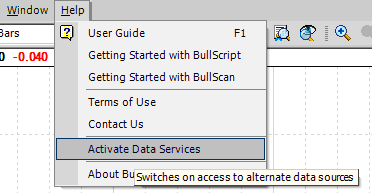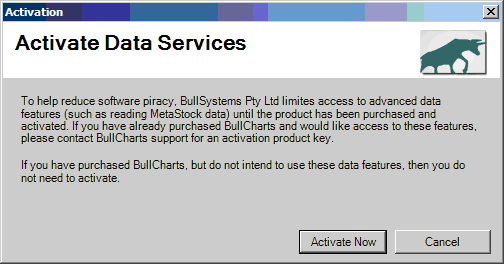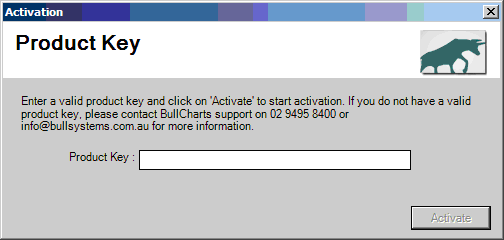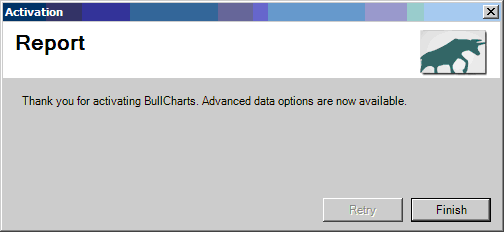Activating the MetaStock service
Overview
The MetaStock data service allows you to read MetaStock files that are provided by other data suppliers. MetaStock files do not get imported into the BullStore database, rather they are opened directly.
Before using MetaStock data, you need to Activate Data Services. The Activation System allows you to install BullCharts on a maximum of two computers under our ‘fair go’ policy. This allows the licensed user the convenience of installing on both the home and office machine. However, only one copy may be used at a time.
Once activated, MetaStock data may be used instead of the BullStore database, or used in addition to BullStore.
System Requirements
Windows 7 and above
Step 1 – Connect to the Internet
The activation routine requires access to the Internet to validate your system. Please note your firewall must be given permission to allow access to Port 20000 on IP Address 203.21.211.* Using a mobile phone for connection to the Internet for Activation is not suitable. Please use a direct connection to the Internet via a modem or cable.
Step 2 – Activate Data Source
- Click on Help, then select Activate Data Services
-
- Activate Data Services will come up. Click on “Activate Now”
-
- Type in the activation key and press “Activate”. The Activation key will either be included on a separate piece of paper or emailed to you.
-
- After activation, click on “Finish”.
-
- You now have access to the MetaStock data services. Read on to learn how to use these service
Using the MetaStock data service
About the Primary Data Source
When you type a symbol (ASX code) into a chart window, perform a scan, or select a company from the symbol dropdown, BullCharts loads data from the primary data source.
Once MetaStock has been activated, you can select a MetaStock directory to be your primary data source. BullCharts will automatically locate every security in every sub directory. Then you can load a MetaStock file simply by typing its symbol into a chart. You can also change to a different period by using the period dropdown. Daily MetaStock data will automatically be converted to weekly, monthly, or yearly data.
If you are subscribed to BullSystems for data, do not set MetaStock as your primary data source, or you will not be able to access BullSystems data, including live data. See the next page to learn how to use BullSystems and MetaStock together.
Setting MetaStock as the Primary Data Source
To select the Data Source, select Tools then Preferences from the main menu. Next, select the Data tab.
You will need to also select the top level directory where your MetaStock data is stored. You may browse your hard disk to locate your MetaStock directory. Next click OK.
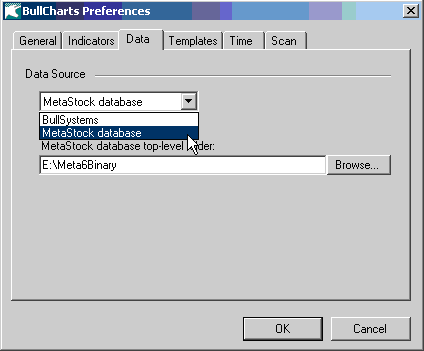
Once you have click OK, BullCharts will automatically scan your MetaStock folder, and all sub folders for available files. This will also occur each time you start BullCharts.
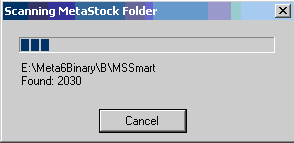
Open a MetaStock File directly
If you want to use MetaStock and BullSystems at the same time, or if you want to open a MetaStock file from outside of your normal MetaStock formula then you can open MetaStock files directly.
Remember, if you are using MetaStock data exclusively, then it is easier to set your top level MetaStock folder as your primary data source. That way you can open files simply by typing their symbol instead of using this method.
To open a MetaStock file, select Open MetaStock from the File menu.
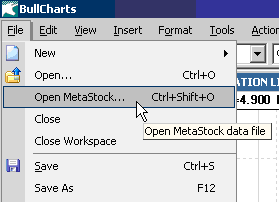
Next navigate to folder that contains your MetaStock files. Select a file and press Open.
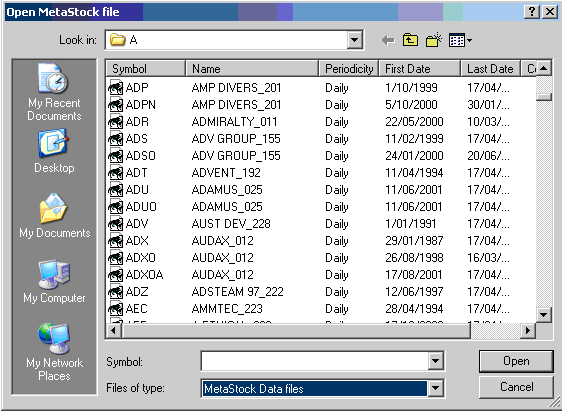
Scanning MetaStock data
BullScan will scan on the data that is selected in the Data Source in preferences. If you normally have this set to BullSystems, but you wish to scan MetaStock data then temporarily change your data source to your MetaStock folder. Then after performing the scan remember to change it back. These steps are not required if you are using MetaStock data exclusively and have MetaStock set as your data source.
Troubleshooting
Reset the Remember menu/toolbar layout and customisations
Select Tools, Preferences then the General tab.
Next, untick Remember menu/toolbar layout and customisations
Click OK
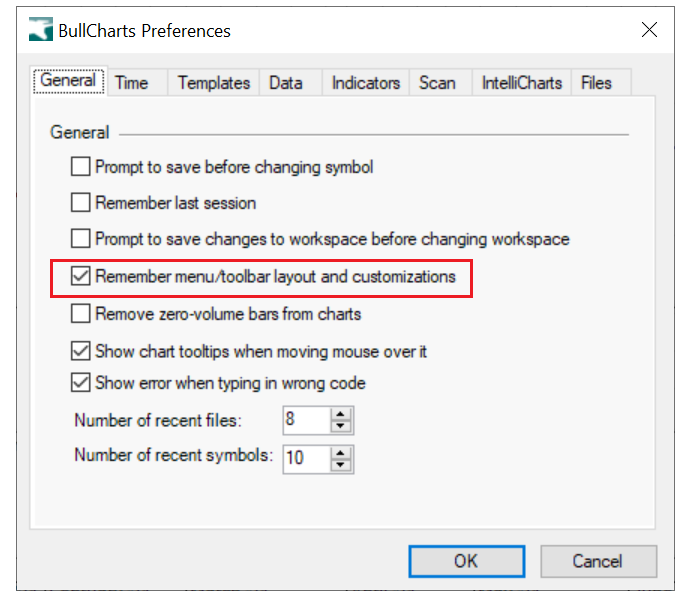
Restart BullCharts.
Check if the menu has appeared in Help.
If Activate Data Services in Help appears – then update your Preferences and enable Remember menu/toolbar layout and customisations again