1. Download and install Screen Connect
Please note that after ScreenConnect has installed it will disappear from the screen with no further message.
1a. FIRST Download
To provide permission to temporarily allow remote access, download & run the remote app located at
![]() Click here to download ScreenConnect
Click here to download ScreenConnect
1b. NEXT Open the file or Run to install ScreenConnect
Select V then Open to install Screen Connect
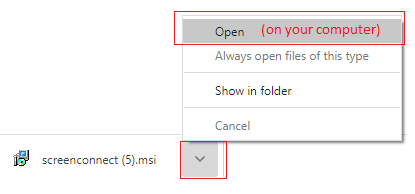
Or you might see this
Select Run and allow to install if prompted.

2. You will see a message that ‘Windows is configuring Screen Connect’.
There maybe other message from your anti-virus programme or Windows Defender. Please accept Yes or Continue to allow the install to continue.
You may see this message. Click Install anyway
Microsoft Message Get apps from Store
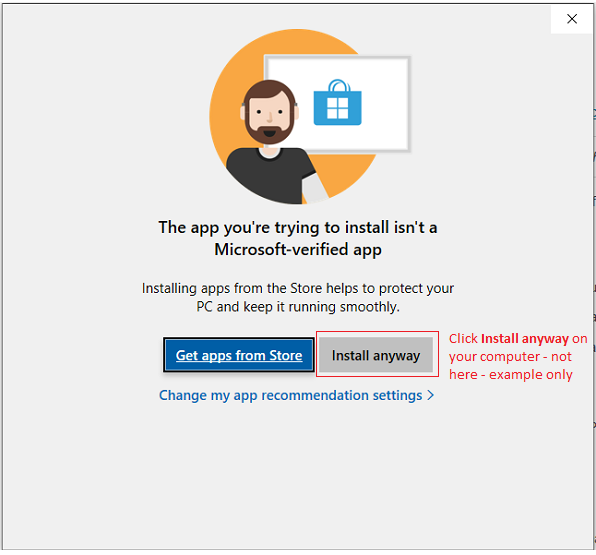
After installed the ScreenConnect will disappear
You will see it starting to install and disappear from the screen when finished.
IMPORTANT There is no additional separate popup window to install.
3. Find your computer of name (Device name)
a. Click on the Search icon on your toolbar bottom left of you computer screen.
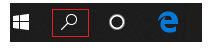
Or it may display as

Type in the input box to search for Computer Name
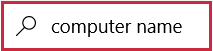
c. Click on View your PC name. (Windows 7 click on See the name of this computer)
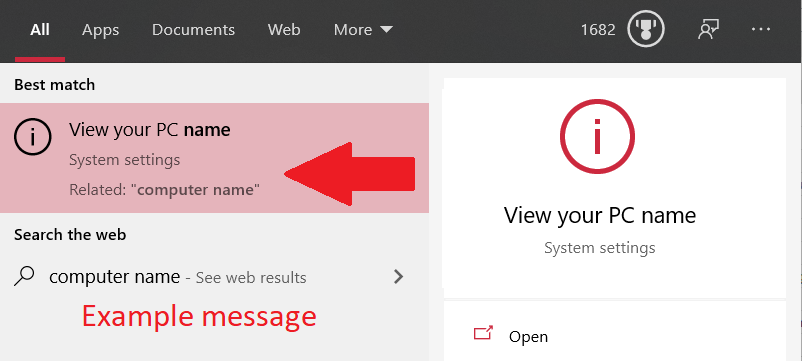
d. Record your Device Name or for other versions it may show Computer name.
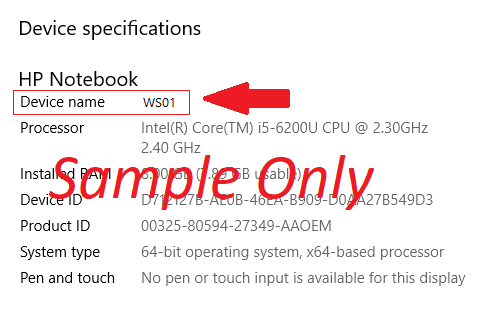
e. Please email to WebLink Support info@weblink.com.au.
