The BullCharts Data Downloader is a feature in BullCharts which is used to download relevant data from the BullCharts servers. This article explains its key features and how to use it, including how to download missing data.
Data Downloader – What does it do?
The Data Downloader is the key part of the BullCharts system that communicates with the BullCharts (Sydney) servers to download the relevant data for the databases that you have installed. It can sit in the background on your computer and run when needed, or you can terminate it, and start it at will.
This tool downloads data for your ASX database, as well as other databases such as: Indexes, American data, etc., etc.
If you only have the ASX database installed, then the amount of daily data that is downloaded is not very big, and is normally fairly quick (depending on your internet connection). The downloader will download the data, and then add the data into your database. The process of adding the data into the database can take a few minutes, depending on the speed of your computer.
The Data Downloader “Event Viewer” tab shows a log history of the download activity in the latest BullCharts session. The information shown is actually stored in a separate text file (a log file), and the file itself can be viewed, or copied. The data in the log file can include the download history for several days.
Data Downloader – Key Features
Note the key features of the Data Downloader as follows:
- It can automatically start running when the BullCharts program is started, and it will run in the background.
-
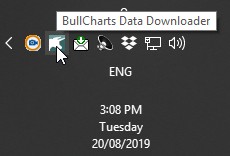
The icon in the system tray When it is running, the Data Downloader icon can appear in the Windows System Tray (see screen shot image at right).
- You can right-click on this icon to adjust Settings (this will open the dialogue box discussed below), or to Exit (ie. to close) the Data Downloader.
- If the Data Downloader is not running, you can manually run it. You can do this either from the BullCharts menu: Tools > Get Daily Data, or use the shortcut key combination: Ctrl+G.
- Once the Data Downloader is running it will periodically check to see if there is any data to be downloaded. This includes not only the ASX data in the weekday evening, but also the data for any other BullCharts database which you might have installed. Depending on the speed and capability of the user’s computer, the Data Downloader can be resource-intensive when downloading data for other databases. If this data is not required short-term, the Data Downloader can be terminated, and re-started later.
- To terminate the Data Downloader, identify the relevant icon in the Windows system tray, then right-click on the icon and click on “Exit” from the options that are offered. Alternatively, open the Data Downloader dialogue box (see screen shot below), and click on the “Exit” button.
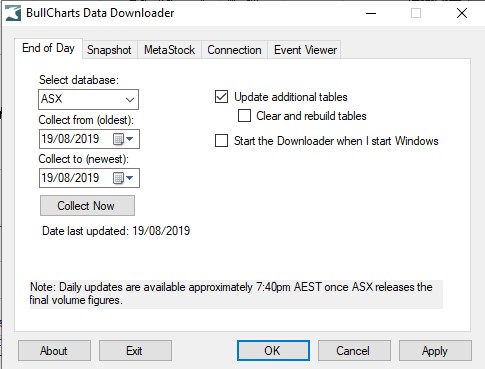
Once it is running in the background, you can open the Data Downloader dialogue box which appears as shown in the adjacent screen shot graphic. With reference to this graphic, note the key features of the Data Downloader as follows:
- There are five tabs across the dialogue box. Most of the time, most users will only need the first tab “End of Day”.
- “Select database” – This drop-down normally shows “ASX”, unless it is busy downloading data for another installed database. Or the user can select another one of the installed databases to force a download for that database.
- If today’s data has not downloaded yet, you can click on the “Collect Now” to force it to check for the availability of the data. This is not normally necessary as it normally downloads the ASX data (and other database data) automatically each day, some time after it is available.
 Once the Data Downloader is running and the dialogue box shown above is displayed, it might stay on your computer screen as the front-most and active window. You can click on the “OK” button to minimise it, or use the normal small toolbar-type button near the top right corner of the dialogue box to minimise it (see small screen shot at right), or click on the small cross button to the right of the Minimise button.
Once the Data Downloader is running and the dialogue box shown above is displayed, it might stay on your computer screen as the front-most and active window. You can click on the “OK” button to minimise it, or use the normal small toolbar-type button near the top right corner of the dialogue box to minimise it (see small screen shot at right), or click on the small cross button to the right of the Minimise button.
How to download missing data
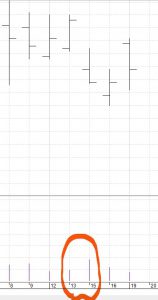
BullCharts missing data – It can happen that you are missing some data from your BullCharts database. When this happens, it is normally a complete day’s set of data. Sometimes it is quite obvious that there is data missing, but sometime it is not so. In the example screen shot at right, it was not obvious that the data was missing for the single day of 14 August. To spot this situation more readily you can adjust the vertical grid lines along the Time Axis to make the weekly (major) grid lines thicker or a stronger shade of grey, or a different colour. Also remember that depending on your Time Axis Properties, you might be “hiding” any public holidays from the display. (You can right-click on the Time axis and select “Properties” in order to veiw and adjust the properties.)
One way that data can be missing is if you have simply not been using BullCharts for several days, perhaps due to a holiday away, or because that is simply how you do things – that is, run BullCharts every few days. In these situations it is easy to run the Data Downloader to download the missing data. This can apply to several months worth of data – no problem.
If you have identified that some data is missing from your BullCharts system, you can use the Data Downloader to download just the missing days as follows (with reference to the Downloader dialogue box shown above):
- Select the date range to download so as to include the missing day(s).
- Click on the option “Clear and rebuild tables”. This will clear the data for the selected days, and download the data and “rebuild” the table of data as required. This is useful just in case you have some data for the selected day(s), and only some data is missing. This can happen if a previous download was interrupted and of the 2000+ securities on the ASX, only some were downloaded, or perhaps some particular data items for one specific security were corrupted in transit, or when updating the database.
- Click on the “Collect Now” button to commence the download operation for the selected days.
- Once completed, if your price chart still shows a missing day, then you can Refresh the chart, or as a last resort, close BullCharts, wait at least 10-20 seconds for BullCharts to close all operational files, then start BullCharts again. To Refresh the price chart, use the function key <F5>, or right-click on the price chart and click on “Refresh” from the drop-down menu list.
* * * End of Article * * *
